01. Open image
To get started open your selected guide image. We will be creating a custom shape based on a photograph of a penguin. Any image is OK but something with a bold shape is easier to work with.
02. Outline shape
First, carefully and precisely as possible make an outline selection. To acheive this choose the Magnetic Lasso tool and work your way around the outline of the penguin. Move around the edge slowly to ensure an accurate selection.
03. From selection to path
To create a path from your lasso selection choose Window>Paths. Now click on the Make Work Path From Selection icon at the bottom of the window. Your path will appear in the Paths window.
04. Get into shape
Now choose Edit>Define Custom Shape and enter a name into the Shape Name window. Choose the Custom Shape tool, click on the arrow beside the Shape title in the Options bar and your shape swatch will appear at the bottom.
05. Locating your custom shape
You can use your custom shape in different ways by selecting from the Options bar. Select from Shape Layers, Paths or Fill Pixels. There are other ways you can customise it depending on which option you select.
More Photoshop Custom Shapes Tutorials
- Introducing the Apple AirTag - July 20, 2023
- Slavish Thinking: غلامانہ سوچ - April 27, 2017
- Android is expected to welcome BBM before October - July 21, 2013

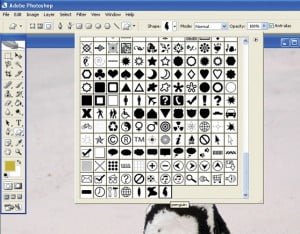
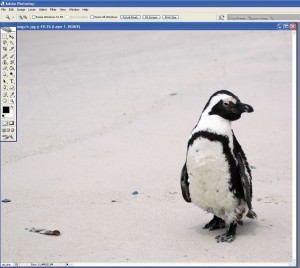

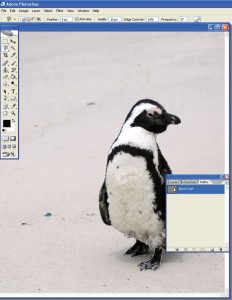


Great post, great tips and great Site. thanks for your work
Great post, thanks!
Hello Website Owner! I really like your blog, I found you through Google so I thought I’ll share this tip with you. There’s a WordPress SEO plugin that does automatic SEO for your pages, automatic SEO addons like this are new in the online blogging arena so getting on this now would give your page a huge traffic spike guaranteed. If you are serious about helping your blog get more popular and make money then check it out @ dotdezine.com. Peace, keep up the good work.
Great Post.Thank you so much for this list, it really helps me out!
Bonjour! I would just like to offer my thanks for the super info you have here on this post. I will be visiting your website for more cool information soon.
I wonder if some of this content may have been copied, it’s all over the net and various peoples websites, unless you’re the first publisher?
The point that the data stated are all first hand on actual experiences even help more. Go on doing what you do as we enjoy reading your work.
thanks
I definitely wish to understand all of this.
Hmmm thanks… visited your site.. the information of Telekinesis remind me a TV series “HEROES”… Thanks for sharing with us
To everyone these commentors. Individual weblogs will probably be improved to find out to go through provided you’ll be able to maintain feedback shorter and also on the intent. No one enjoys to go through giant remarks when the topic product might be conveyed working with a short comment.
Its really difficult for me to answer and reply all comments 😉
There is visibly a bundle to realize about this. I assume you made various good points in features also.
Thank you Adrian
When I initially commented I clicked the -Notify me when new feedback are added- checkbox and now every time a comment is added I get four emails with the same comment. Is there any manner you may remove me from that service? Thanks!
No! your comments will not posted after you clicked… Its required some moderation from Editor… Therefore, after adding some comments wait for few minutes it’ll be appeared on desired post automatically… If you press the button 4 times you’ll receive 4 email messages… Just press once and wait… Thanks
I’m really impressed with your writing skills and also with the layout on your weblog. Is this a paid theme or did you customize it yourself? Either way keep up the excellent quality writing, it’s rare to see a great blog like this one today..